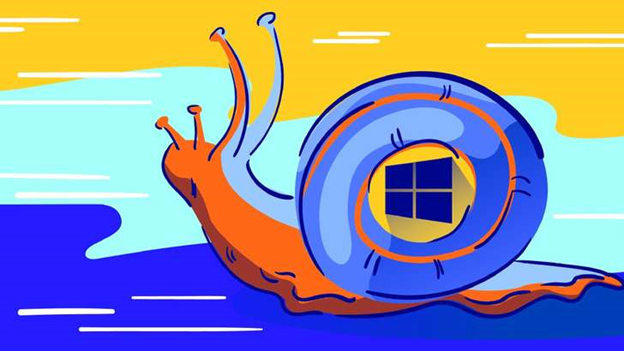DO`STLARGA ULASHING:
Windows’ni tezlashtirish uchun ortiqcha “bezaklar” va ikkinchi darajali funksiyalarni o‘chirib qo‘yishga to‘g‘ri keladi. Ishonavering, natija bunga arziydi.
1. Interfeysni soddalashtiring
Yarim yorqin “Пуск” menyusi tizim tezligiga ta’sir qilishi mumkin, ayniqsa sizda arzon protsessorli noutbuk bo‘lsa. Yorqinlikni o‘chirib qo‘yish ustuvor vazifalarga yo‘naltirilgan resurslarning bir qismini bo‘shatadi.

Buning uchun «Пуск» → «Параметры» → «Персонализация» → «Цвета» bo‘limiga o‘ting va u yerda “Эффекты прозрачности” tugmachasini “Откл.” holatiga o‘tkazing.
2. Vizual effektlarni o‘chiring
Animatsion effektlar, suzish effekti va turli soyalar tizim ishining samaradorligiga ta’sir qiladi. Bularning barchasini tugmani bir bosish orqali o‘chirib qo‘yishingiz mumkin.

Buni amalga oshirish uchun “Панель управления”ni oching, keyin quyidagi amallarni bajaring: “Система и безопасность” → “Система” → “Дополнительные параметры системы” → “Параметры” — “Дополнительно” yorlig‘ida. Endi “Визуальные эффекты” bo‘limida “Обеспечить наилучшие быстродействие”ni belgilash kerak.
U yerda siz faqatgina kerakli effektlarni qoldirib, kam ahamiyatli effektlardan qushcha belgilarini olib tashlashingiz mumkin.
3. “Пуск” menyusini bo‘shating

Agar siz “Пуск” menyusidagi jonli plitkalardan foydalanmasangiz, ulardan butunlay voz kechish mumkin, chunki ular ham resurslarni iste’mol qiladi. “Пуск”ni tozalash uchun faqat dasturlarning ro‘yxatini qoldirib, barcha plitkalarni ketma-ket olib tashlashingiz kerak. Buning uchun har birining ustiga sichqonchaning o‘ng tugmasini bosing va “Открепить от начального экрана”ni tanlang.
4. Bildirishnomalar va maslahatlarni o‘chirib qo‘ying
Ilovalar va yuboruvchilarning bildirishnomalari (uvedomleniya) ma’lum dasturlar, ayniqsa, brauzerlar birinchi marta ishga tushganda tizimga ortiqcha yuk berishi mumkin. Barcha keraksiz Windows 10 bildirishnomalarini o‘chirish uchun “Пуск” → “Параметры” → “Система” → “Уведомления и действия”ga o‘ting va u yerda yuqori tugmachani “Откл.” holatiga keltiring.

Tizim resurslarini bo‘shatish Windows’ning maslahatlari va tavsiyalarini inkor etishga imkon beradi. Ushbu yordamni mana shu parametrlar bo‘limining biroz pastrog‘ida o‘chirib qo‘yishingiz mumkin.
5. Diskni tozalang
Diskni tozalash va xotiradan chiqindilarni olib tashlash tizimli ravishda amalga oshirilishi kerak. Bu tizim samaradorligining yuqori darajasini ta’minlash uchun bajarish shart bo‘lgan jarayon, ayniqsa qattiq diskda bo‘sh joy yetishmasa.

Tozalashni CCleaner kabi chetki dasturlar yoki standart dasturdan foydalanib amalga oshirish mumkin. Ishni tamomlash uchun Windows qidiruviga “Очистка диска” deb kiritishingiz va taklif qilingan variantni ochishingiz kerak. So‘ngra o‘chirilishi kerak bo‘lgan narsalarni belgilash qoladi, xolos.
6. “Автозагрузка”dan keraksiz elementlarni olib tashlang
Agar siz kompyuterni yoqsangiz-u, tizim ishga tushishi uzoq vaqt talab etsa va ish stoli paydo bo‘lganidan keyin ham davom etsa, u holda “автозагрузка”dagi dasturlar ro‘yxatini tekshirish kerak bo‘ladi. U yerdagi ba’zi elementlar faolsizlantirilsa, kompyuterning ishga tushishi, albatta, osonlashadi.

Buning uchun Ctrl + Alt + Del yoki Ctrl + Shift + Esc kombinatsiyasi orqali “Диспетчер задач”ni oching, keyin “Автозагрузка” yorlig‘iga o‘ting. Eng og‘ir komponentlarni aniqlash uchun siz ro‘yxatni “Влияние на запуск” ustuni bo‘yicha saralashingiz kerak bo‘ladi. Shunday qilib, keraksiz dasturlarni tanlang va ularni o‘chirib qo‘ying.
7. Tizimdagi kamchiliklarni bartaraf qiling
Windows 10’da muammolarni topish va bartaraf etish uchun standart vosita o‘rnatilgan. Uning yordamida butun tizim ishini sekinlashtiradigan ba’zi xatoliklarni to‘lig‘icha tuzatish mumkin.

“Параметры” → “Обновление и безопасность” → “Устранение неполадок” ketma-ketligi orqali ushbu vositani topishingiz mumkin. Ochilgan oynada esa xatoliklarga qarshi tekshiruvni boshlang.
8. Antivirusni sozlang
Agar sizda kuchli qobiqli kompyuter bo‘lmasa, antivirusingizning himoya darajasini pasaytiring, buning uchun antivirusning kompyuter xotirasini tizimli tekshirish vazifasini taqiqlang. Kompyuter boshqa vazifalarni bajarmayotgan paytda, potensial tahdidlarni qo‘l rejimida qidirishingiz ham mumkin.

Maksimal ishonchlilikni ta’minlash maqsadida kompyuterga o‘rnatilgan ikkita antivirus tizimning zo‘riqib ishlashiga olib kelishi mumkin. Bunday holatda bitta himoya vositasini tanlang va foydasi kamrog‘idan voz keching.
9. Maxfiylik parametrlarini o‘zgartiring

Windows 10 standart ravishda foydalanuvchining ba’zi harakatlarini kuzatadi va bu bo‘yicha Microsoft’ga hisobotlar yuboradi. Ushbu harakatlar tizim resurslarini iste’mol qilmasdan qolmaydi, bu ayniqsa zaif kompyuterlarda ko‘proq seziladi.
Bunday kuzatuv tizim sozlamalaridagi maxfiylik bo‘limida o‘chiriladi. U yerda “Общее” bo‘limidagi dastlabki uchta funksiyani o‘chirib qo‘yish kerak, shuningdek yuboriladigan ma’lumotlarning asosiy qismini va “Отзывы и диагностика” bo‘limidagi “Никогда” orqali sharh berib turish chastotasini tanlash lozim.
10. Quvvat sarfini boshqarish sxemasini o‘zgartiring
Noutbuklar ishida quvvat boshqaruvidagi tanlangan sxema ham tizimning ishlashiga ta’sir qilishi mumkin. Kompyuter tarmoqda ishlayotganida, har doim yuqori yoki kamida o‘rtacha samaradorlikdagi sxema tanlangan bo‘lishi kerak. “Экономия энергии” opsiyasi quvvatni yuqori samaradorlikda sarflash kerak bo‘lganda noutbukdan avtonom foydalanish uchun mo‘ljallangan.

Opsiyalarni o‘zgartirish uchun “Панель управления” → “Система и безопасность” → “Электропитание” ketma-ketligida quvvatni boshqarish tizimiga o‘tishingiz mumkin.
📝 Mirzoxidbek Terabayt.uz